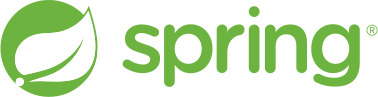
스프링 프레임워크 시작하기 Spring Framework Start (이거 보면 됨!)
도움이 되셨다면 광고 한 번 클릭 부탁드립니다. 한 번의 클릭이 제게 큰 힘이 된답니다!^^
Java 기반의 프레임워크, 자바 웹 프로젝트하면 제일 먼저 떠올리는 게 스프링(Spring) 일 것입니다. 국내의 많은 웹 프로젝트와 서버 프로그램이 스프링으로 개발되어 있습니다.
스프링 프레임워크(Spring framework)는 Java나 Kotlin을 사용하기 때문에 JDK(Java Development Kit)가 필요합니다.
INDEX
- 1. JAVA 설치하기
- 2. JAVA 환경 변수 설정
- 3. IDE 설치하기
- 4. 이클립스 실행 환경 편집
- 5. workspace의 UTF-8 설정
- 6. Spring Tool Suite 설정
- 7. Tomcat 서버 설정
1. JAVA 설치하기
Java를 설치할 수 있는 사이트는 다양합니다. (JAVA 공식 사이트, 오라클, OPENJDK) 여기서는 자바 공식 사이트에서 설치합니다.
1) 구글에 java를 검색하고 www.java.com 사이트에 들어가서 java를 다운로드 합니다.
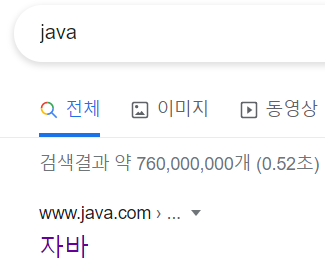
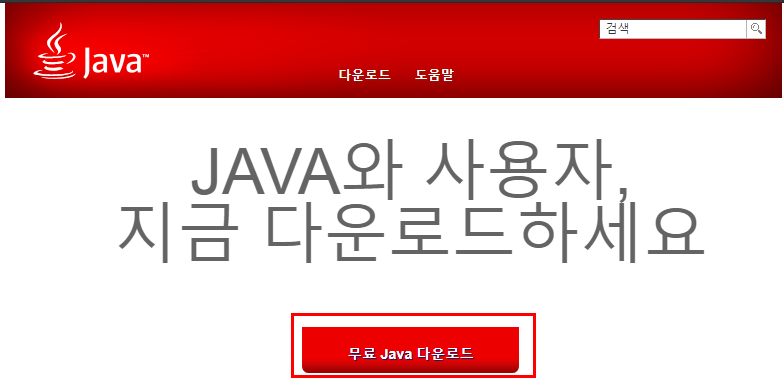
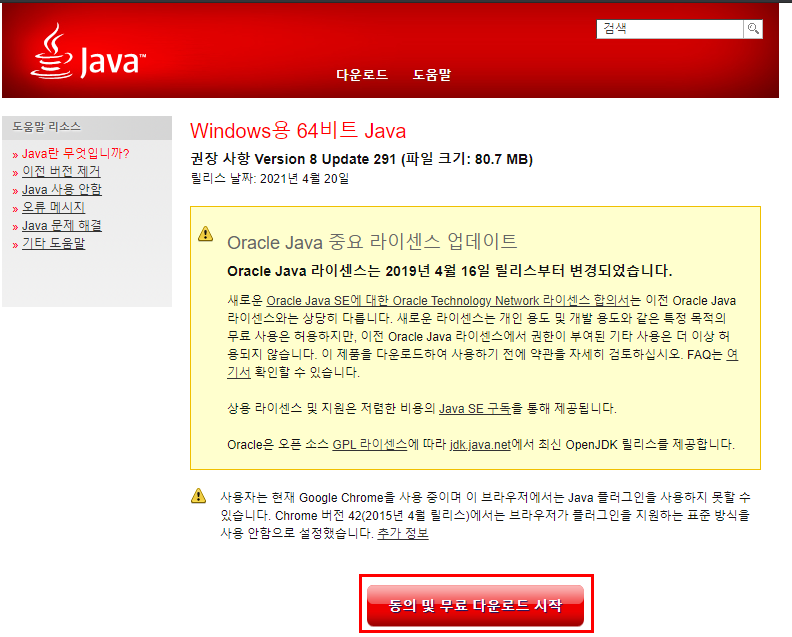
2) oracle에서 java version 8 을 찾아 설치합니다. (원하는 버전이 있다면 해당 버전으로 설치하세요.)
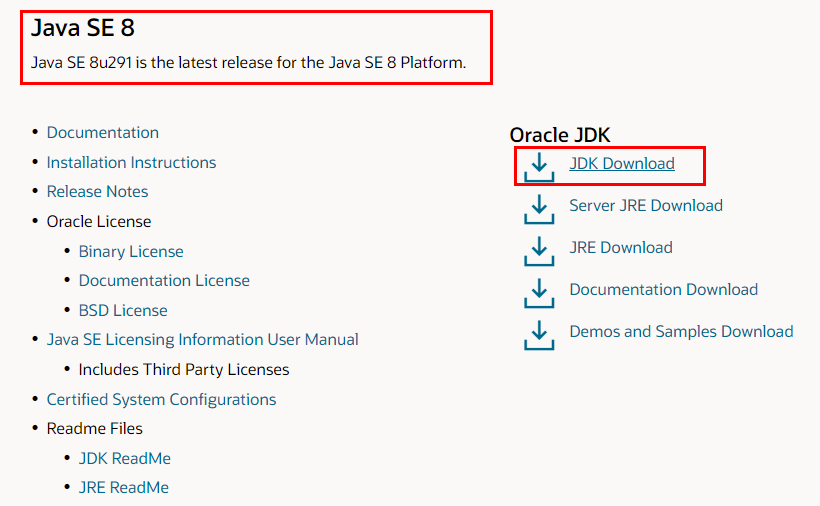
2. JAVA 환경 변수 설정
Java를 Default로 설치했다면 다음 경로에 Java 파일이 생성됩니다.
C:\Program Files\Java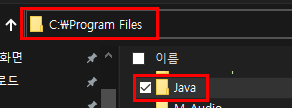
Java를 사용하는 프로그램이 어떤 위치에서든지 JDK, JRE를 읽을 수 있도록 환경 변수를 설정합니다.
환경 변수 설정을 하지 않고 명령 프롬프트의 아무 위치에서 java를 사용하려고 시도하면 Java 실행 프로그램을 찾을 수 없습니다.

Java가 어느 위치에서든 잘 동작할 수 있도록 환경 변수를 설정합니다.
환경 변수 설정하는 방법
경로 1. 시작 > 설정 > 정보 > 고급 시스템 설정 > 고급(탭) > 환경 변수(N)...
경로 2. 내 PC > 시스템 속성 > 고급 시스템 설정 > 고급(탭) > 환경 변수(N)...
환경 변수 설정 창이 나타나면, 새로 만들기(N)... 버튼을 클릭해서 새 사용자 변수를 생성합니다.
변수 이름은 JAVA_HOME
변수 값은 JDK가 설치된 경로(C:\Program Files\Java\jdk1.8.0_161)를 입력합니다.
※ 설치된 JDK 버전에 따라 경로명은 다를 수 있습니다.
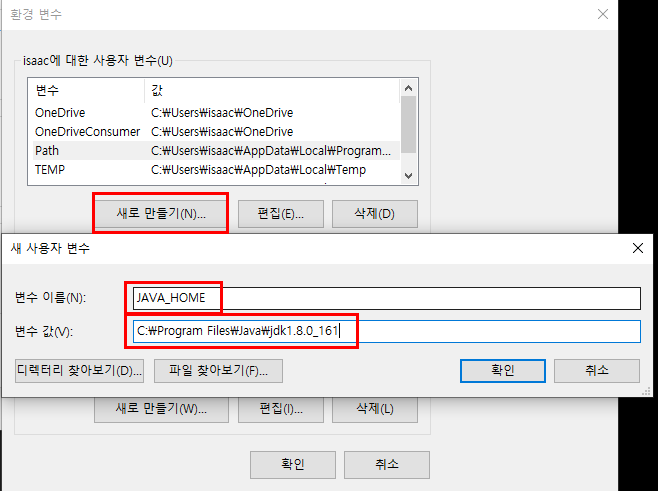
다음
Path를 더블 클릭하면 [환경 변수 편집] 창이 나타나는데,
새로 만들기 버튼 클릭 혹은 마지막 줄에 %JAVA_HOME%\bin 을 입력합니다.
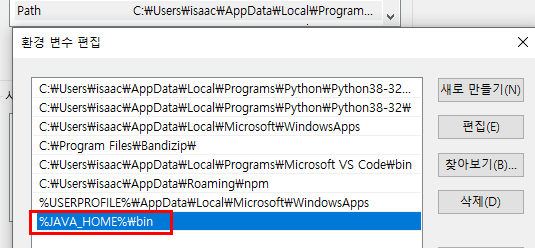
확인 및 적용을 하셔서 환경 변수 설정을 마치시고, 다시 명령 프롬프트(CMD) 창에서 java 명령어를 입력합니다.
> java -version환경 변수가 정상적으로 설정되었다면 다음과 같이 java version 정보를 확인할 수 있습니다.

명령 프롬프트
> javac
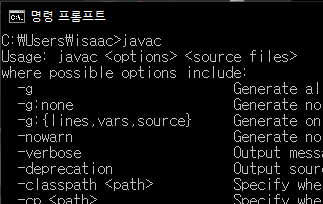
위와 같이 화면에 나타난다면 정상적인 경우입니다.
3. IDE 설치하기
IDE 선택
JAVA SPRING 프로젝트 개발의 대표적인 IDE : Eclipse, STS, IntelliJ
이클립스를 설치할 경우, 스프링 관련 플러그인을 추가해야 합니다.
플러그인 추가가 귀찮다면 STS 툴이나 IntelliJ를 설치합니다.
이 글에서는 무료 툴인 Eclipse에 스프링 플러그인을 추가하여 사용합니다.
1) 이클립스 사이트 접속 및 다운로드
Eclipse 공식 사이트에 들어가서 운영체제에 맞는 이클립스를 설치합니다.
설치 툴 : Eclipse IDE for Enterprise Java and Web Developers
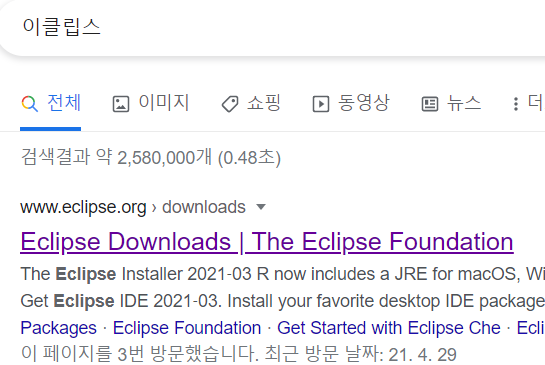
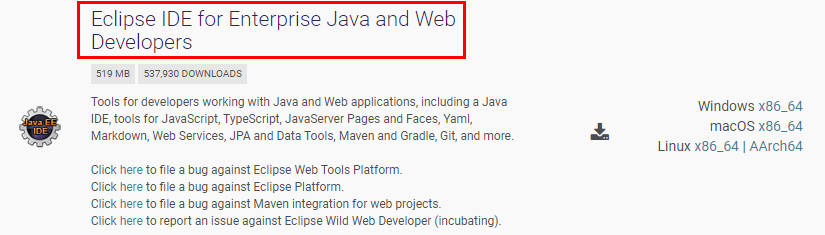
설치된 Eclipse zip file -> 압축해제

4. 이클립스 실행 환경 편집
이클립스는 기본적으로 JDK가 아닌 JRE를 이용해서 실행되기 때문에 이후에 설치하는 Lombok 라이브러리 등의 사용에 지장이 있을 수 있습니다. eclipse가 설치된 폴더 내에 eclipse.ini(sts.ini) 파일 내용 최상단에 다음 내용을 추가합니다.
// eclipse.ini(sts.ini)
-vm
C:\%java가 설치된 경로%\bin\javaw.exe
... blah ...

설정값이 변경됐으니 이클립스 바로가기 파일도 다시 추가해주는 것이 좋습니다.
이클립스 실행
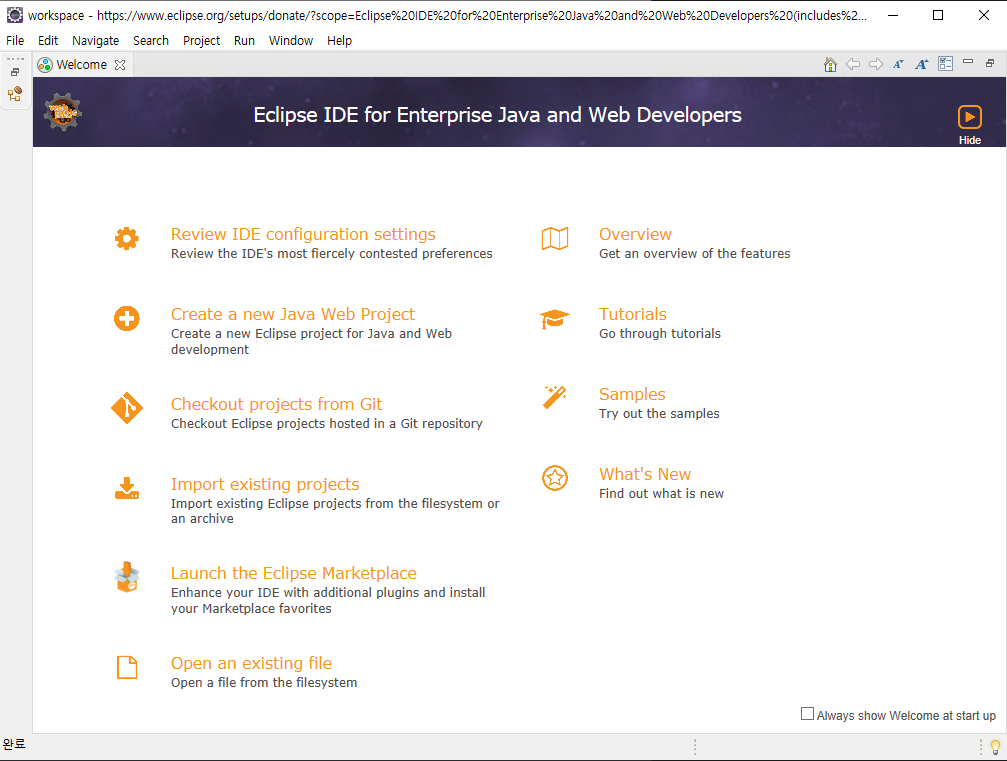
5. workspace의 UTF-8 설정
Eclipse는 OS에 따라서 workspace의 기본 문자열 인코딩 방식을 다르게 지원합니다. UTF-8로 설정해줍니다.
Window > Preferences > General > Workspace
Text file encoding 을 UTF-8 로 설정합니다..
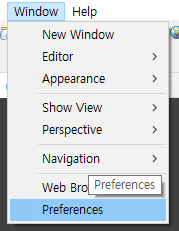
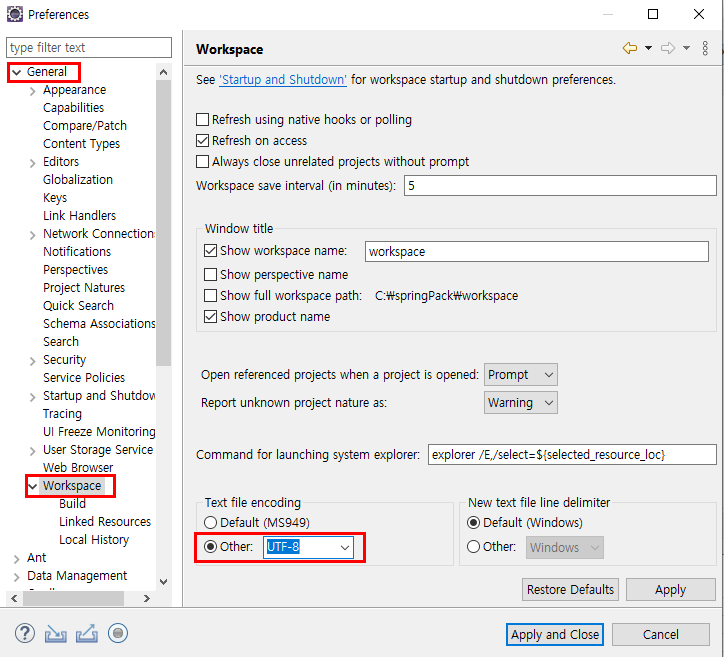
HTML, CSS, JSP 파일에 대해서도 Encoding 타입을 UTF-8 로 설정합니다.
Window > Preferences > Web > CSS Files, HTML Files, JSP Files
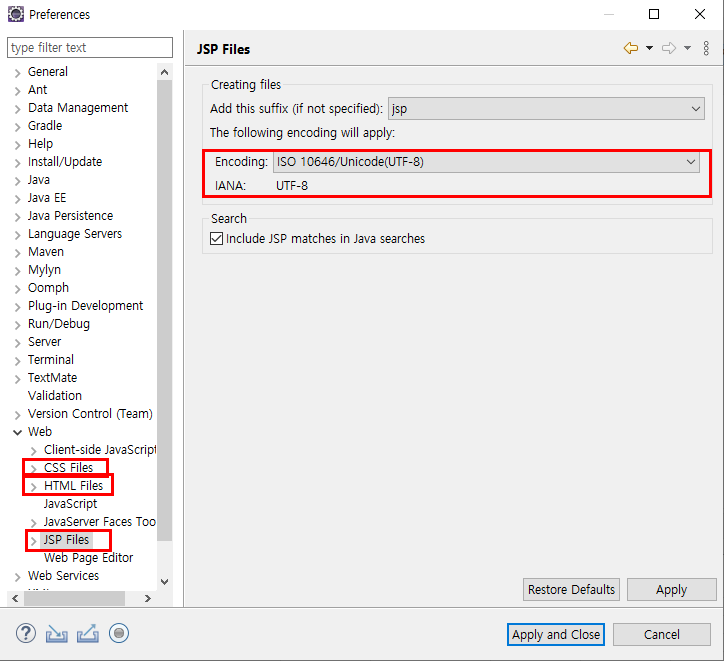
6. Spring Tool Suite 설정
STS를 설치해 사용한다면 별도의 Solution을 추가하지 않고 Tool을 사용하면 됩니다.
Eclipse를 설치해 사용한다면 STS Solution을 추가해야합니다.
이클립스 Toolbar Menu에서,
Help > Eclipse Marketplace... 에서 spring을 검색합니다.
Spring Framework 관련 솔루션이 여러 개 나오는데 Spring Tools 3 Add-On을 Install 합니다.
Spring Tools 3 Add-On for Spring Tools 4.3.9.16.RELEASE- Spring Tools 3 Add-On : Spring framework Tools Solution
- Spring Tools 4 : Spring Boot Tools Solution
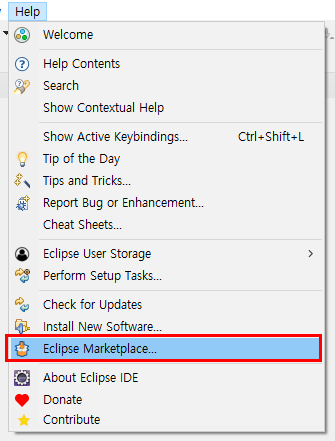

Spring Tools 3 Add-On for Spring Tools 4.3.9.16.RELEASE 항목 아래에 보이는 것들을 모두 체크하여 [Confirm >] 버튼을 클릭해 설치합니다.
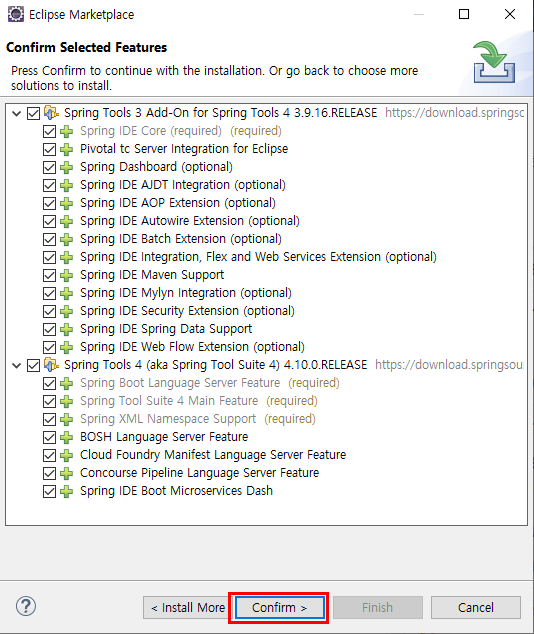

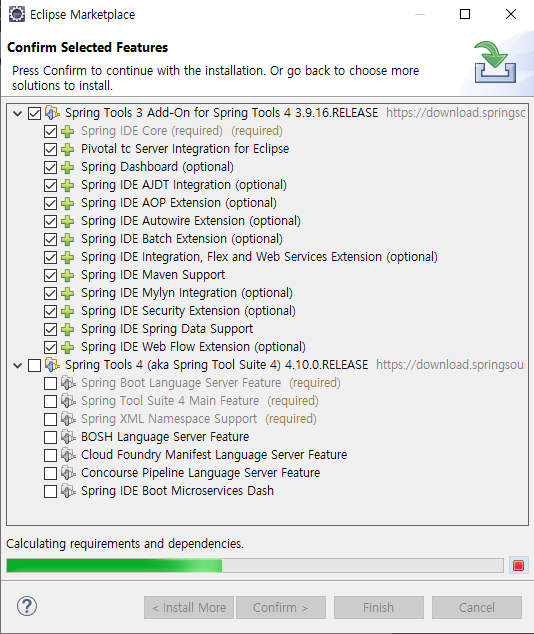
중간에 설치 동의 창이 나타나면 [I Accept ...] 라고 되어 있는 부분에 체크한 후 설치합니다.

설치가 완료되면 이클립스를 Restart 합니다. 재시작을 했다면 Spring Perspective를 추가합니다.
Window > Perspective > Open Perspective > Other... > Spring 선택 > Open

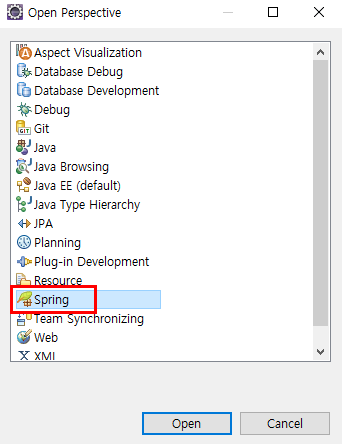
화면 우측 상단을 보면 Spring Perspective가 나타난 것을 확인할 수 있습니다.
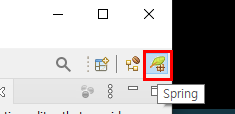
다음과 같은 화면을 볼 수 있습니다.

7. Tomcat 9(8) 서버 설정
Spring 프로젝트를 개발 및 운영하기 위해선 Web Application Server(이하 WAS)가 필요합니다. Tomcat 8(or 8.5)을 설치합니다.
Tomcat 검색
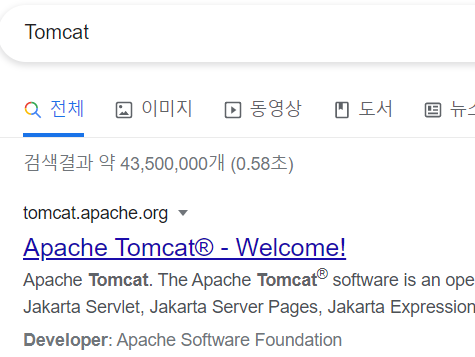
전 Tomcat 8.5 Version의 zip이나 tar.gz의 압축형태를 다운로드해서 원하는 경로에 압축을 해제합니다. C 드라이브 밑에 압축을 해제하고 사용합니다.
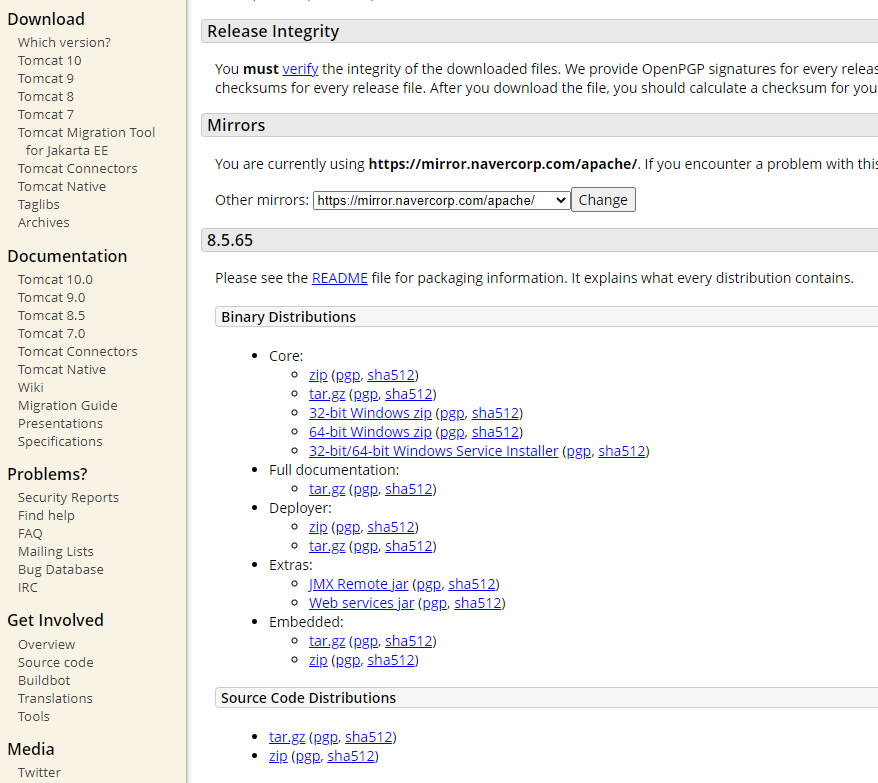
이클립스를 보면 왼쪽 하단에 [Server] 영역이 있습니다.
보이지 않는다면 Window > Show View > Servers 를 선택합니다.

1) [Server] 영역에서 설치한 Tomcat 8.5 를 추가합니다.
2) Browse... 를 눌러서 아까 설치했던 Tomcat 8.5 의 경로를 넣어 서버 추가를 완료합니다.

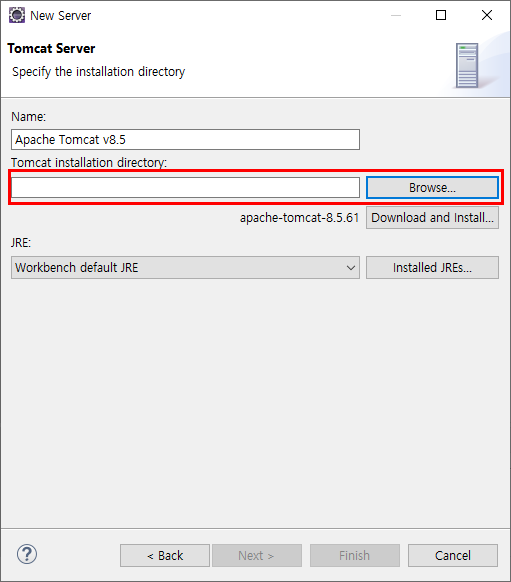
이클립스의 Servers View에 Tomcat이 등록된 것을 확인할 수 있습니다.
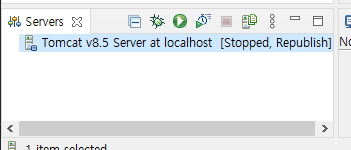
Spring Project를 생성한 뒤 Tomcat을 실행해서 프로젝트를 실행시킬 수 있습니다.
도움이 되셨다면 광고 꾹! 부탁드립니다. 제게 큰 힘이 됩니다. 감사합니다. ^^
'java, spring' 카테고리의 다른 글
| 스프링 프로젝트에 Lombok 적용과 의존성 주입(DI) 확인하기 (1) | 2021.05.05 |
|---|---|
| 스프링 웹 프로젝트를 Java Configuration 으로 설정하기 (0) | 2021.05.05 |
| 스프링 프레임워크 Lombok 라이브러리 설치 (0) | 2021.05.05 |
| 스프링 프레임워크 웹 프로젝트 시작하기 Spring Framework Web Project Start (7) | 2021.05.05 |
| HTML5 form에서 get방식으로 JSP서버로 데이터 전송하기 (0) | 2020.04.16 |