3D Blender 안경 모델링하기 1
도움이 되셨다면 광고 한 번 클릭 부탁드립니다. 한 번의 클릭이 제게 큰 힘이 된답니다!^^

이번 포스팅에서는 생활속에 디테일한 안경을 Blender를 활용해 모델링해보겠습니다.
1. 먼저 인터넷에서 모델링할 이미지를 검색합니다. (안경 검색)

디테일 샷을 찾을 수 있는 상품 이미지를 선택하는 것을 추천합니다.
2. 다음은 디테일 샷을 이미지 에디터 툴(그림판 등)을 이용해 참고할 이미지를 만들어 줍니다.

하나의 이미지 파일에 참고할 이미지들을 붙여주었습니다.
3. blender를 실행합니다.
화면을 분할하고 왼쪽에서는 참고할 이미지를 불러오기 위해 왼쪽상단에 Editor Type에서 image Editor를 선택합니다.


이미지 에디터 영역에서 상단에 [Open] 이 보입니다. 여기서 이미지를 불러와줍니다.
4. 왼쪽에는 불러온 이미지, 그리고 오른쪽에는 모델링할 영역 입니다.
Plane을 하나 생성해줍니다. 모델링에 참고하기 위한 판을 하나 만들어 준다고 보면 됩니다.

단축키 Shift + A 로 금방 생성할 수 있습니다.
5. 다음은 Plane을 세워줍니다. Rotation : X의 값을 90도로.
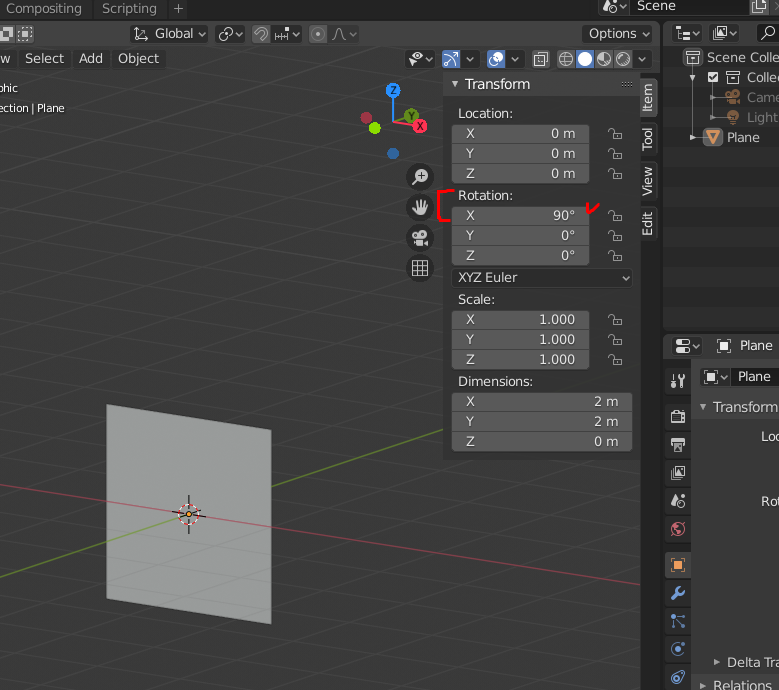
6. Plane에 참고 이미지 붙이기
왼쪽에서도 참고는 하겠지만, 모델링 부분에서 뒤에 대고 그리면 더 정확한 모델링을 할 수 있습니다.
[Material Properties] 메뉴에서 이미지를 Plane에 붙입니다.
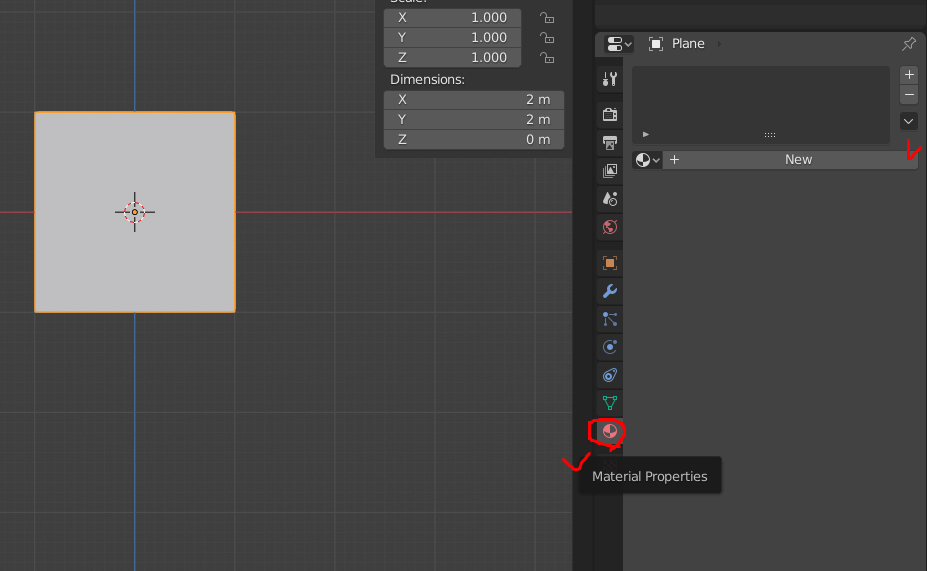
[New]로 하나의 속성을 생성합니다.
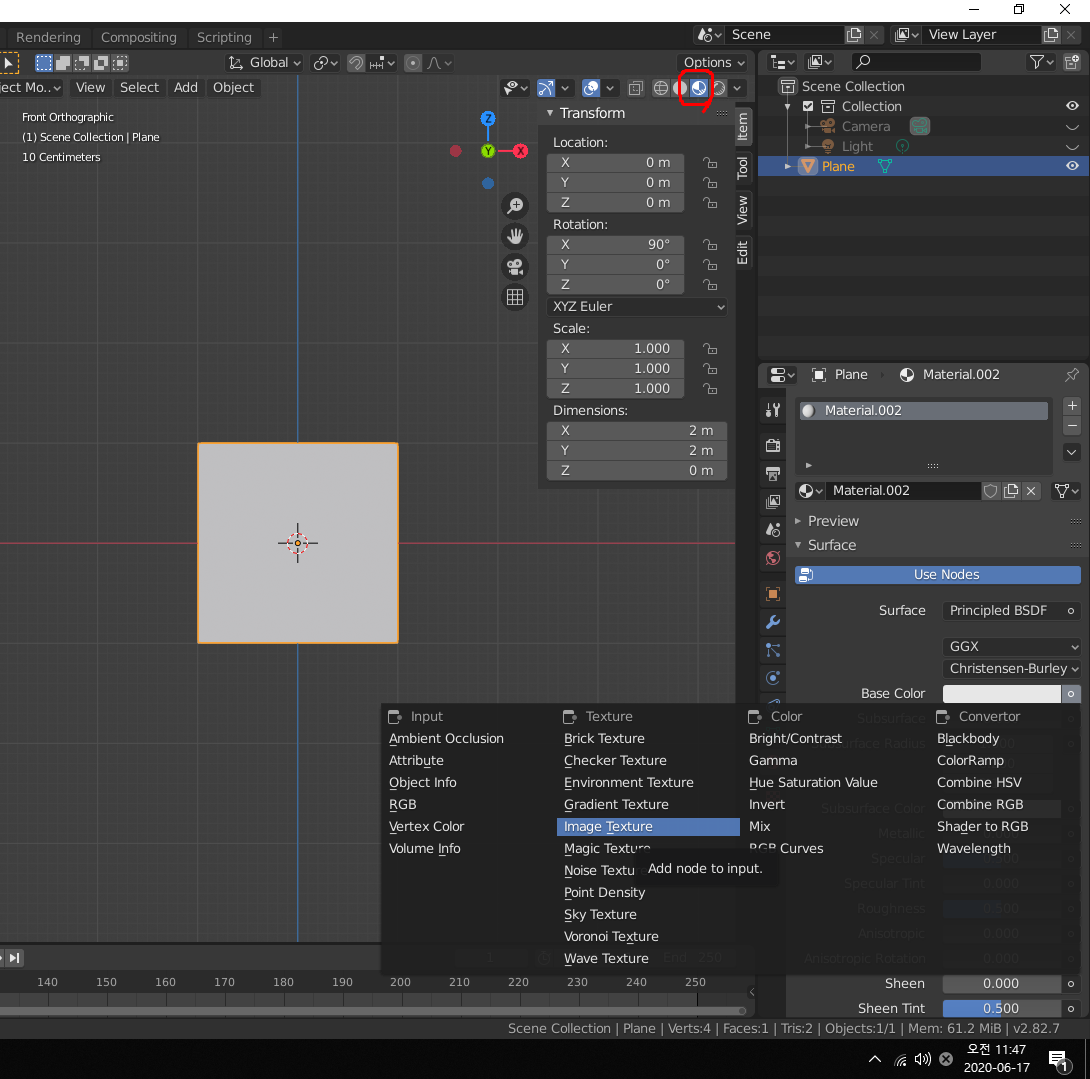
[Base Color] 오른쪽에 [ o ] 버튼을 클릭하면 위와 같은 선택지가 나오고, Texture에서 [ Image Texture ] 를 선택합니다.
Open 버튼이 생성되는데, 여기서 참고 이미지를 불러옵니다.

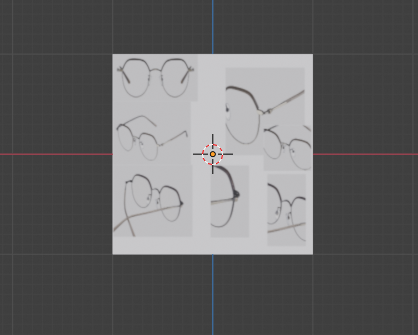
이제 참고 이미지를 대고 모델링을 하기 위해 참고 이미지는 뒤로 조금 밀어놓습니다. y축으로 뒤로 조금 이동시킵니다.
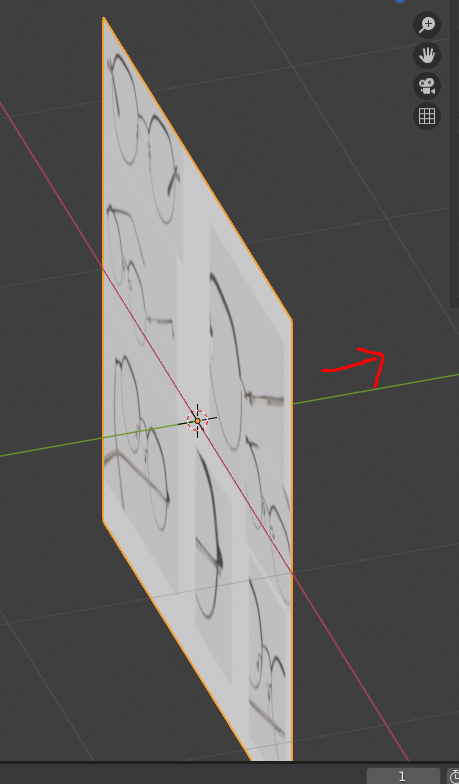
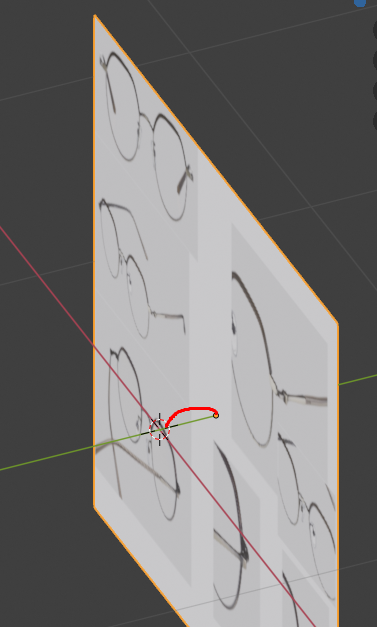
안경의 태를 그리기 위해 참고 이미지의 위치를 태가 그려질 위치와 비슷하게 맞추어 줍니다.
(어릴적 어떤 그림을 따라 그릴 때 그려질 A4뒤에 그림을 놓고 그리는 방식을 떠올리면 됩니다.ㅎ)
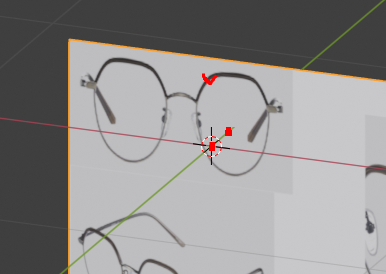
밑에 이미지처럼 참고 이미지가 뒤에 있는 상태에서 모델링을 시작합니다.
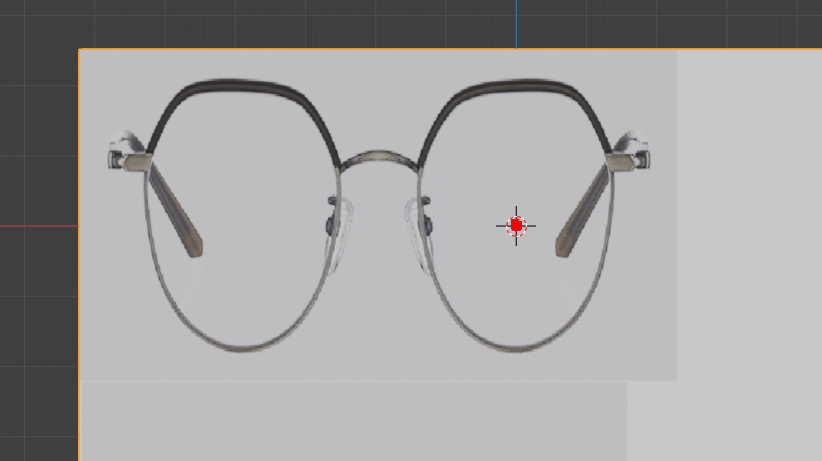
7. 모델링 준비
plane을 생성하고, rotate x축 90도, size 조절합니다.
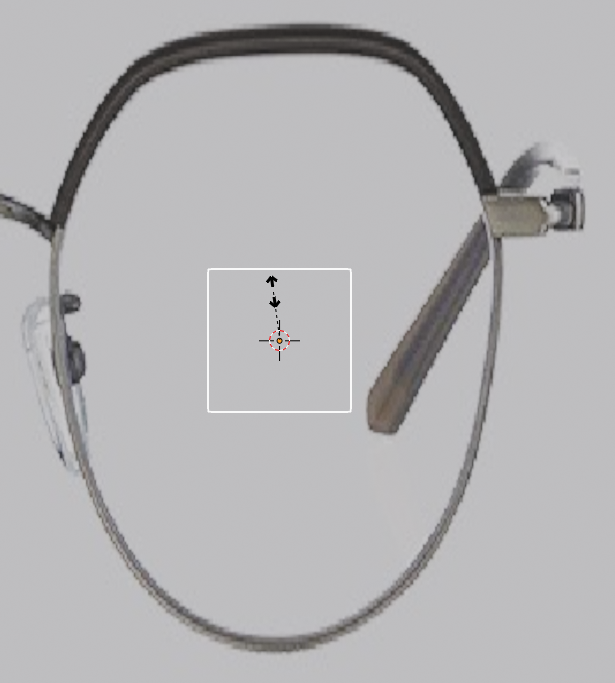
사이즈를 더 작게해서 디테일하게 조절하여 안경 태를 만드려고 합니다. 이전에 모델링하려는 물체가 뒤에 이미지를 가리는데, 이를 해결하기 위해 mash 속성을 바꿔주도록 합니다.
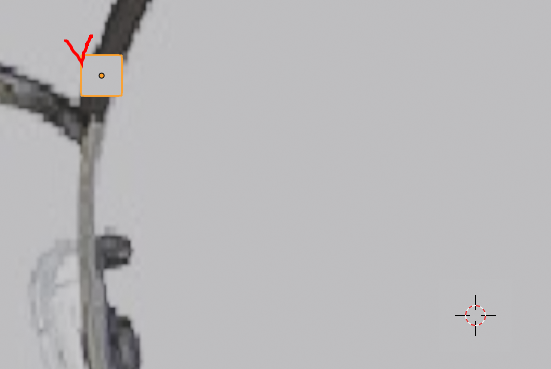
물체를 선택한 후, Edit Mode로 선택합니다.

상단 Viewport Overlays 버튼에서 Shading > Hidden Wire를 체크해줍니다.
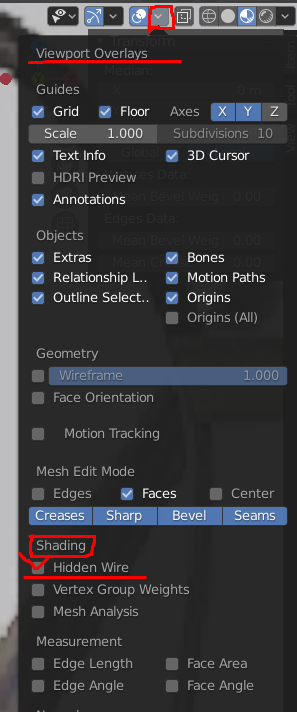
테두리는 남고, 면은 감춰집니다. 이제 여기서 물체를 따라 모델링을 진행합니다.

8. 모델링
뒤에 이미지를 따라 선을 계속 뽑아주면서 라인을 잡아줍니다.
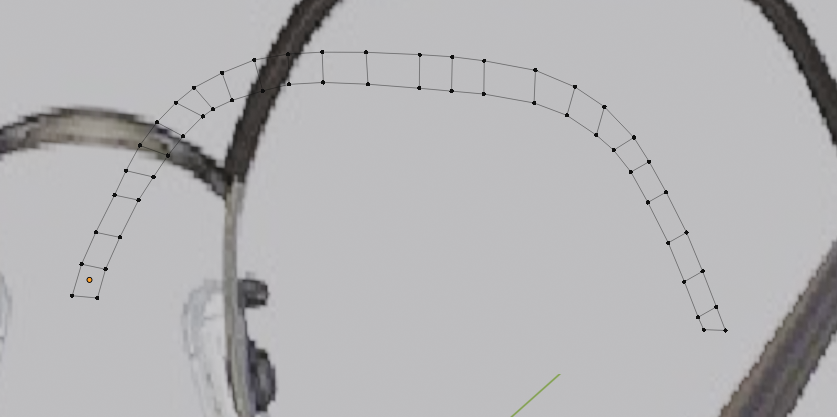
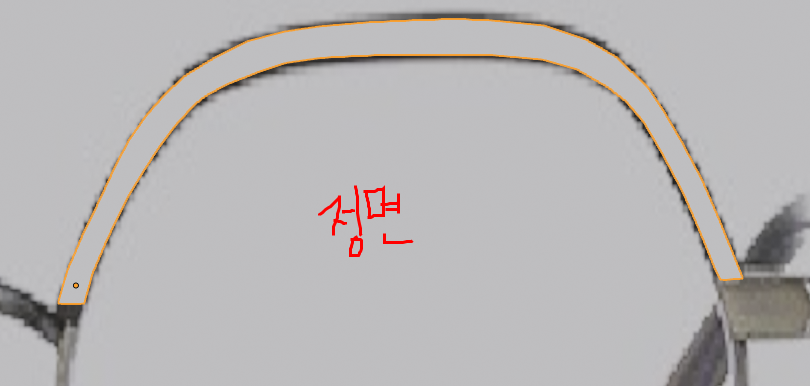
다음은 아래 태를 구현합니다.
이미지 상에서 영역이 구분되게 구성되어 있다면, 모델링에서도 따로 만들어 주는 것이 좋습니다.
별도로 관리하는 것이 관리도 편하고 재질 넣기 등 모든 부분에서 관리가 용이합니다.
아래 태는 윗 태의 한 면에서 단축키[Shift + D] 복사한 후, 단축키[p] Separate으로 떼어냈습니다.
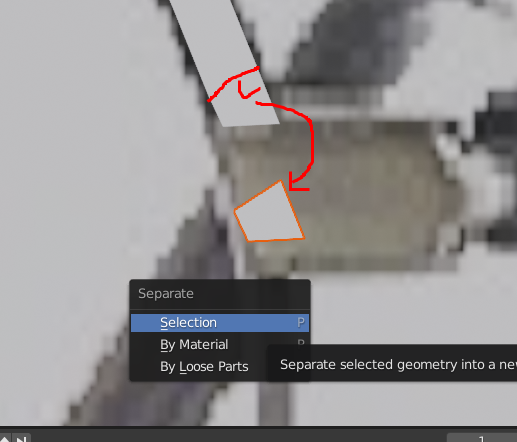
아래 태를 윗 태에 겹쳐서 모델링을 시작합니다. (부착)
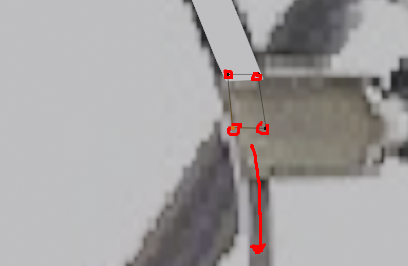

테두리만 어느정도 완성이 되었다면, 두께를 주고, 부드럽게 만들어보겠습니다.

Add Modifier에서 Solidify 속성의 Thickness 값을 올려주어 두께감이 있는 안경태를 만듭니다.
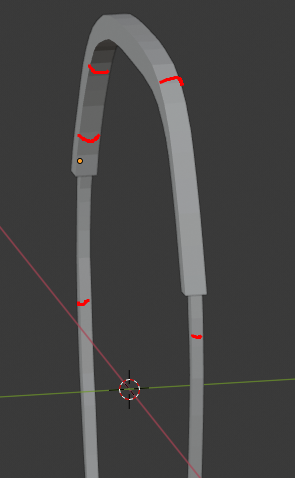
전체적으로 면을 부드럽게 만들기 위해 Subdivision 속성을 추가해줍니다.
그리고 끝부분이 부드럽게 처리되기 위해서는 세밀한 면을 만들어주어야 합니다.
저는 끝 부분에 loop cut을 적용해 사각에 가까운 면으로 만들었습니다.
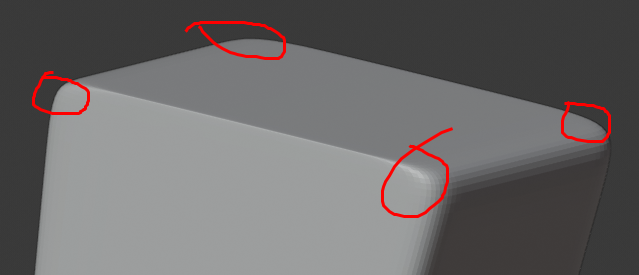
디테일을 보시면 끝 부분은 대부분 이중선으로 처리했습니다.
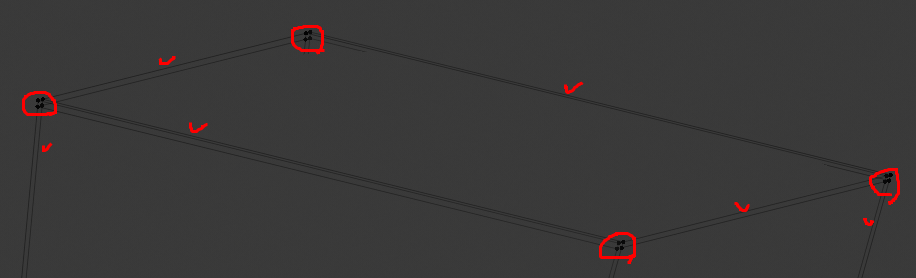
태는 어느정도 만들어졌습니다.
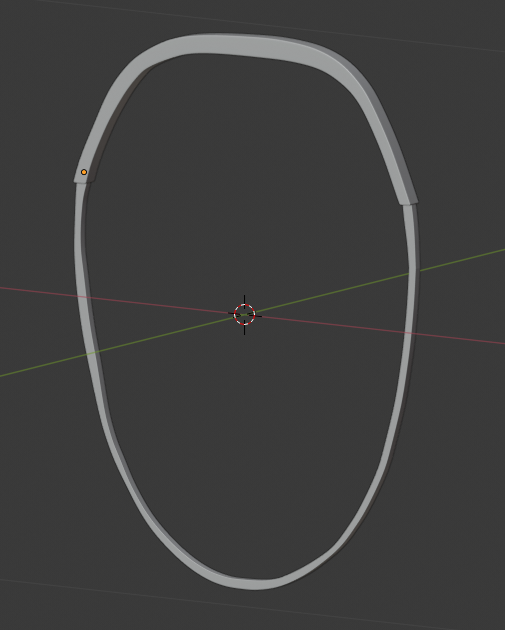
plane 하나를 생성해서 안경알을 만들어보겠습니다.
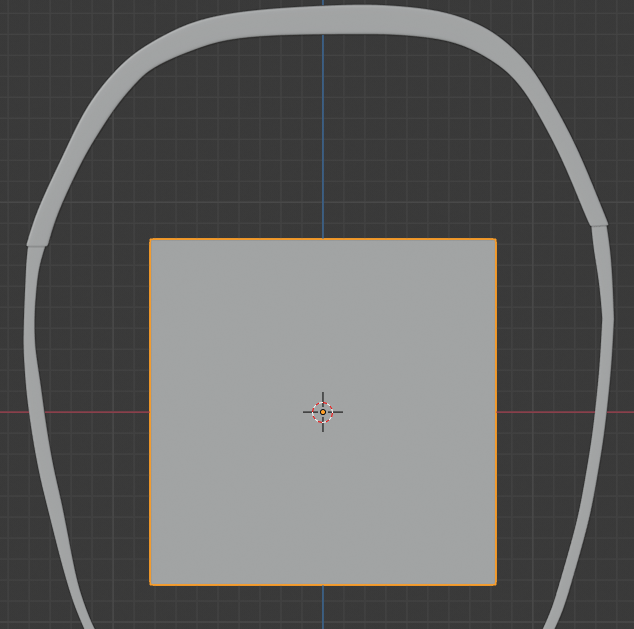
안경태를 만들어 나갔던 것처럼 plane에서 면을 뽑아내고, 안경태에 묻혀지도록 안경알을 구성했습니다.
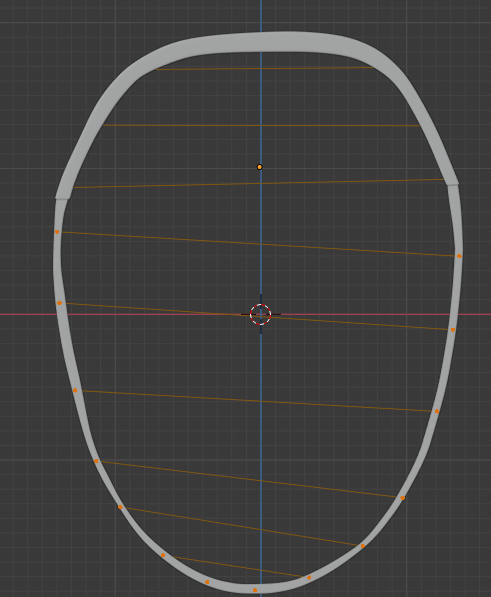
안쪽으로 살짝 밀어넣고, 두께를 만들어줍니다.
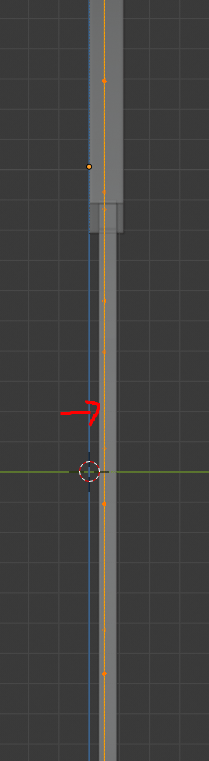
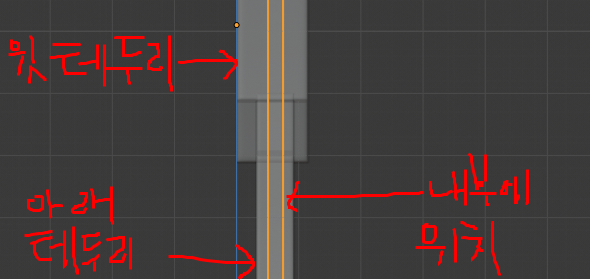
샘플 참고 이미지와 현제 만든 모델의 브릿지부분을 만들어주기 위해 브릿지의 가운데 위치를, 모델링 중앙부로 옮겨줍니다.
mirror 기술을 이용하여 반만 만들고 나머지는 반대쪽에 자동으로 똑같이 만들어지도록 하기 위함입니다.
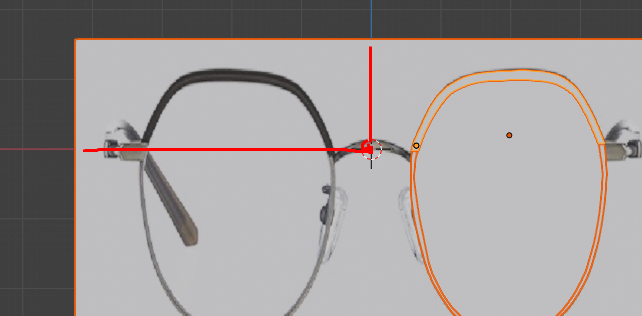
mirror 하기 위해 브릿지부분을 정 가운데에 맞춰서 작업을 해야 합니다.
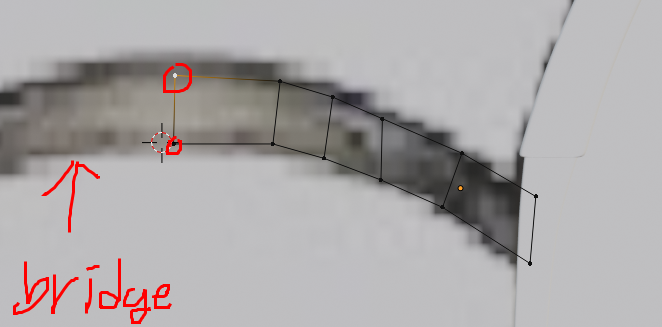
Object 모드에서 브릿지 오브젝트를 선택한 후, 단축키 [Ctrl + A] 를 눌러 Apply -> All Transforms 을 해줍니다.
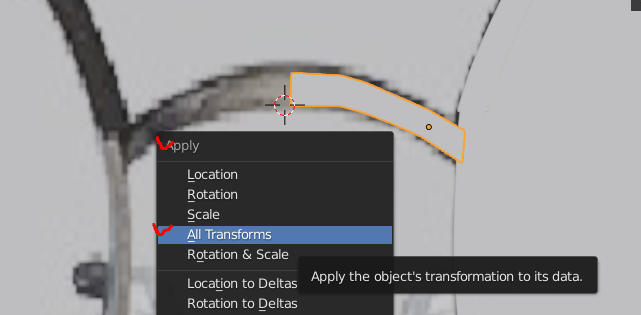
다음으로 0 위치에 놓을 Vertex를 잡고, X 좌표를 0으로 해주면 그림과 같이 정 가운데에 붙게 됩니다.
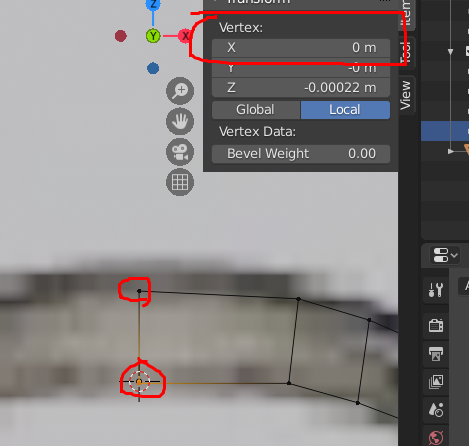
내용이 길어져서 다음 포스팅에 이어서 작성!
도움이 되셨다면 광고 한 번 클릭 부탁드립니다. 한 번의 클릭이 제게 큰 힘이 된답니다!^^
'3D blender' 카테고리의 다른 글
| 3D Blender Curve 링 만들기 (0) | 2020.06.25 |
|---|---|
| 3D Blender 안경 모델링하기 2 (0) | 2020.06.17 |
| 3D blender 블렌더에서 플러그인 '=. 애드온(Add-ons) 추가/삭제 (0) | 2020.06.08 |
| blender Tip 짧은 글 (0) | 2020.06.08 |
| 3D 블렌더 Blender 반전 선택하기, 선택된 것 이외 것 모두 선택하기 (0) | 2020.06.08 |